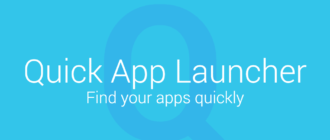Современные мобильные устройства могут выполнять массу различных функций. Говоря об арсенале смартфонов, сразу вспоминаем камеру, проигрыватель музыки и видео, вход во Всемирную паутину и т.д. Однако имеются и не столь заметные функции, но также важные для пользователя. Несомненно, к ним относится возможность сделать скриншот экрана, чтобы сохранить для себя понравившееся изображение или поделиться им с друзьями. Делать это могут все гаджеты на Android, поскольку функция включена в программную платформу по умолчанию, никакого стороннего софта не нужно. Оболочка MIUI ничем не уступает в этом плане «голому» Андроиду. Человек, владеющий аппаратом от Xiaomi, в любую минуту и без особых усилий может сохранить снимок экрана. Тем не менее многим интересно, как сделать скриншот на Xiaomi, ведь ситуаций, когда он может понадобиться предостаточно. Существует несколько способов, подходящих для большинства моделей производителя, о них и расскажем сегодня.
Способы работают на следующих моделях:
- xiaomi 8
- xiaomi redmi note 8
- xiaomi redmi note 3
- xiaomi 7
- xiaomi note 8 pro
- xiaomi 5
- xiaomi 4
- xiaomi redmi 9
- и другие более ранние модели
Оглавление статьи
Вариант №1
Тем, кто задумывается о том, как на ксиоми сделать скриншот экрана стоит знать, что наиболее востребованным для получения снимка является метод, который предусматривает использование аппаратных кнопок, расположенных на боковой грани телефона. Незатейливо, но в тоже время эффективно. Понадобится одновременное зажатие качели громкости снизу и кнопочки включения на 2-3 секунды. Характерный щелчок даст знать, что на вашем аппарате Xiaomi скриншот экрана готов. Хотя способ отличается простотой, он имеет минусы. Во-первых, не совсем удобно нажимать на помещенные вплотную друг к другу кнопки. Нужно приноравливаться, ведь часто вместо снимка уменьшается громкость или отключается смартфон. Во-вторых, есть опасность, что большой смартфон или планшет может выпасть из рук, поскольку в операции будут задействованы две руки. Надо соблюдать осторожность.
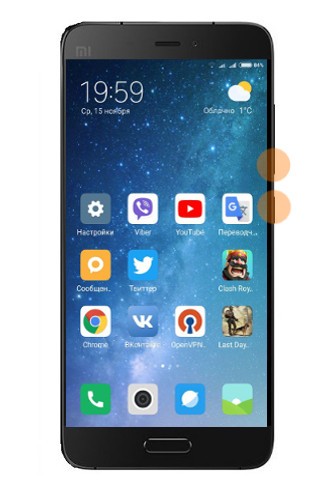
Вариант №2
Но как сделать скриншот на Xiaomi, если первый способ не нравится? Можно использовать тройной свайп по дисплею. Потребуется небольшое вмешательство в настройки устройства. Там необходимо найти пункт «Расширенные настройки», а потом отыскать строку «Скриншот», сюда надо вносить нужные нам изменения. Здесь увидите два переключателя, дающие возможность активировать снимок при помощи трех пальцев, а также включить звук, когда скриншот на Xiaomi сделан.
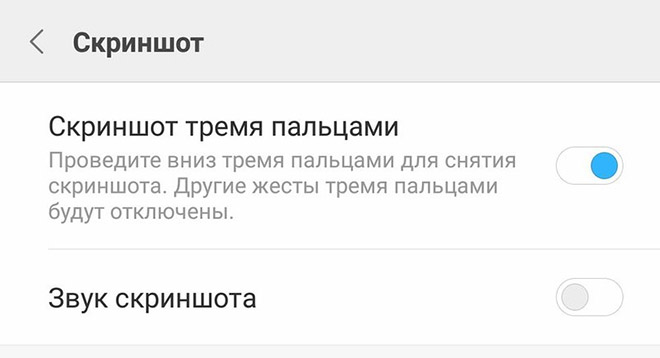
После выполненных регулировок можно наслаждаться быстротой и удобством этого метода получения снимка с экрана. Проведите тремя пальцами вниз по поверхности дисплея, и скриншот готов. Вариант практически безотказный, однако корректную работу нельзя гарантировать на смартфонах с недостатком ОЗУ и плохой отзывчивостью сенсора. К тому же эта фишка не любит слабые процессоры, как на Xiaomi Redmi с самой низкой ценой.
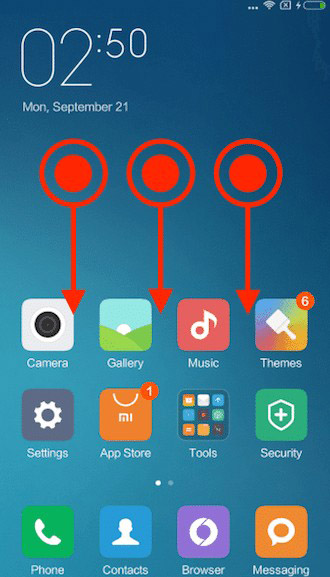
Вариант №3
Еще одним решением с применением аппаратных кнопок можно воспользоваться, если свайпы по экрану вам не подходят. Но теперь пару клавише громкости составляет кнопка на лицевой панели телефона. Принцип действия схож с первым вариантом. Разница заключается только в удобстве. Надо лишь кликнуть по сенсорной кнопке меню, находящейся под экраном слева, и затем зажать нижнюю часть регулятора громкости. Делать скриншот на Xiaomi таким образом значительно приятнее и нет угрозы выронить девайс из рук. Полученный снимок можно отыскать в Галерее, он будет лежать в одноименной папке.
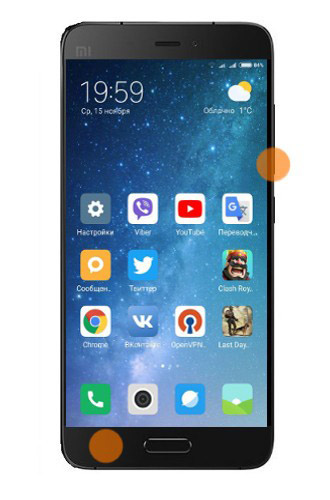
Вариант №4
Если вам срочно нужно сохранить текущий момент на экране, в панели уведомлений имеется соответствующая кнопка, чтобы сразу получить скриншот на Xiaomi. От вас потребуются только два действия – выдвинуть верхнюю шторку и нажать ту самую кнопку с обозначением Screenshot. Дисплей мигнет, появится характерный щелчок, после чего маленькое изображение переместится в верхний правый угол экрана. Вот и все, больше ничего не нужно. Для значка на шторке уведомлений можно выбрать любое удобное для вас место, вопрос этот решается в настройках смартфона, в разделе «Уведомления». Также можно вывести специальный виджет на экран, если опускать верхнюю панель не хотите. Перед тем как сделать скриншот на Xiaomi настройте все под себя.
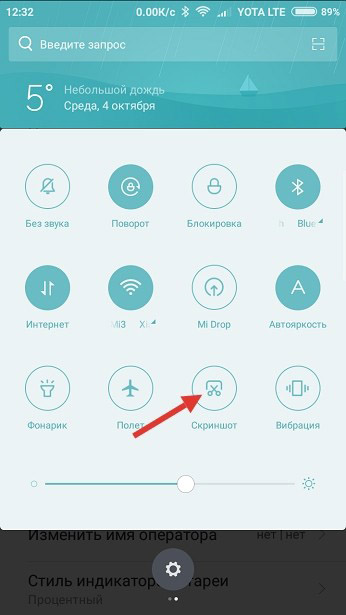
Вариант №5
Ну и напоследок упомянем еще об одном инструменте, позволяющем получить скриншот на Xiaomi. Почему он о нем говорим в конце? Да потому что большинство людей его игнорируют, а зря. В настройках MIUI включается сенсорный помощник Quick Ball, представляющий собой плавающий прозрачный шарик. После касания к нему выскакивают несколько других шариков с различными функциями, одна из которых – снимок экрана. Чтобы включить это смарт-меню, зайдите в настройки, потом в расширенные настройки и, наконец, в пункт «Сенсорный помощник».
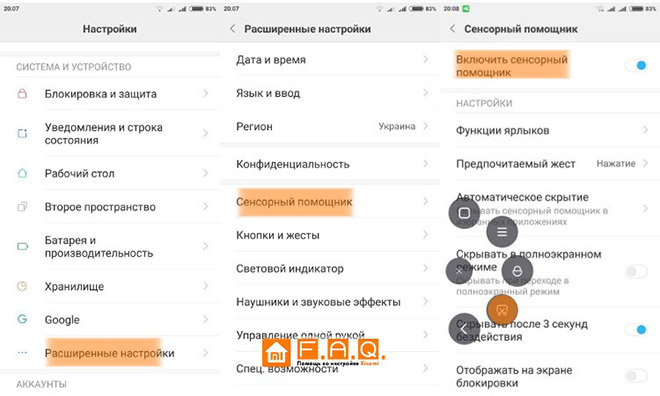
Можно ли сделать длинный скриншот?
Может показаться, что это какая-то необычная функция, но только не для фирменного пользовательского интерфейса MIUI. Многих интересует, как сделать скриншот на Xiaomi, чтобы сфотографировать всю страницу. Пару нехитрых движений, и снимок всей страницы к вашим услугам. На первом этапе используем один из вышеперечисленных вариантов получения обычного скриншота. Затем, когда увидите миниатюру снимка, сразу же нажимайте на нее, после чего станет доступно окно дополнительных опций. Будут предложены такие варианты: «Расширенный», «Отправить», «Редактировать» и «Удалить». Нажимаем на первый пункт, теперь нам доступна та область, которая вначале не была заснята. Самостоятельно или автоматически прокручиваем вниз до нужной отметки, потом нажимаем «Завершить», сохраняя длинный скриншот на андроиде Xiaomi. Все будет хорошо, если нужна только прокрутка вниз, попытка запечатлеть верхний участок может вызвать сбои. Пользуйтесь браузерами Opera, Firefox или системным приложением, с Chrome случаются проблемы.
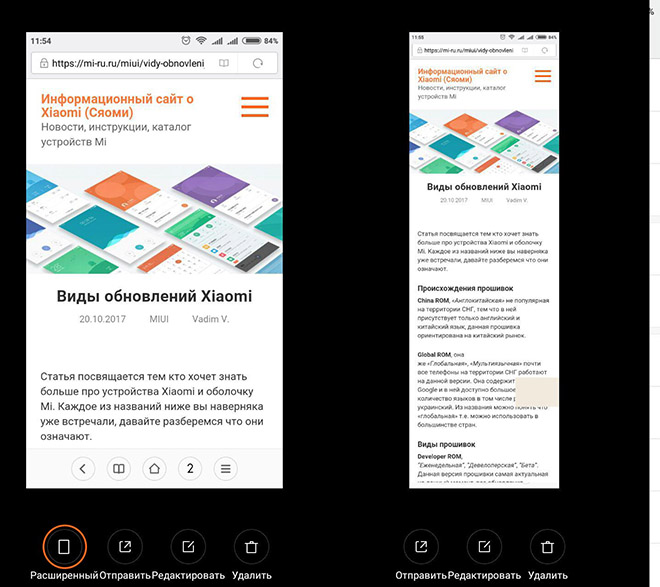
Делаем скриншот видео
В этом нам поможет функция «Запись экрана» для съемки происходящего на экране. Это, по сути, скриншот, только это не снимок, а ролик. На телефоне Xiaomi настроить запись можно, если перейти в настройки, где необходимо выбрать пункт «Дополнительно». Там можно отрегулировать такие параметры съемки, как разрешение, битрейт звука и его частоту. Так как сразу после процедуры настройки на рабочем столе появится ярлык включения записи, остается лишь нажать на «Старт».